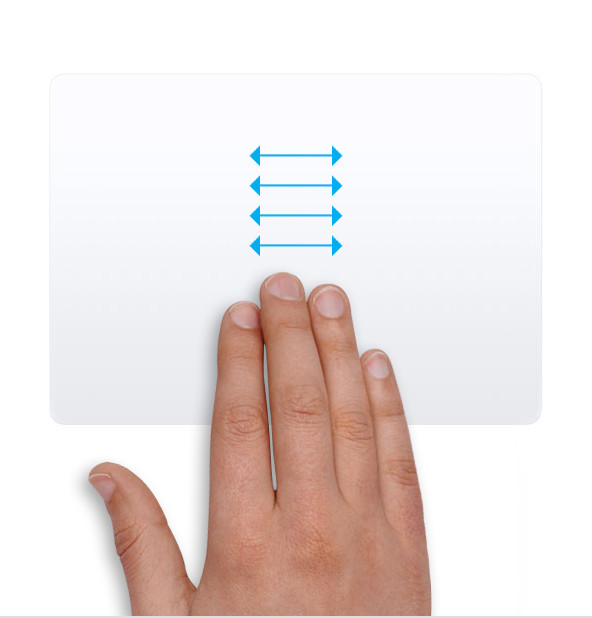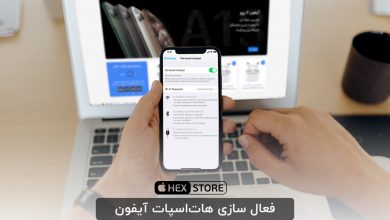ترک پد در Mac Book ها که یک صفحه تاچ است که قابلیت استفاده از چند لمس همزمان را دارا است و توسط Apple طراحی شده است. ترک پد اگل با این ویژگی ها برای نخستین بار در سال 2010 معرفی شدند. به مرور زمان با به روز رسانی هایی که برای ترک پد مک بوک ها به عمل آمد، پیشرفته تر شدند. ترک پد ها فاقد کلید هستند و همین باعث جذاب تر شدن آن میشود، خلاصه شما میتوانید با کمک ترک پد مک بوک کار های زیادی را در کمترین زمان انجام دهید.
در ادامه این قابلیت ها را برای شما آموزش میدهیم با هکس استور مگ همراه باشید.
حرکات Trackpad به Magic Trackpad یا صفحه لمسی چند لمسی داخلی احتیاج دارد. اگر پد لپ تاپ شما از Force Touch پشتیبانی می کند، می توانید Force کلیک کنید و بازخورد لمسی دریافت کنید.
قابلیت و ویژگی های ترک پد مک بوک
trackpad قابلیت های بسیاری دارد. برای نمونه میتوان به کلیک، راست کلیک، اسمارتزوم، زوم کردن، اسکرول صفحه، چرخش تصویر، درگ کردن، رفتن به صفحه قبل و بعد، نمایش LanchPad، نمایش Mission Control، حرکت بین برنامه ها، استفاده از فورس کلیک، پنهان کردن تمامی برنامه ها اشاره کرد.
Tap to click (کلیک کردن):
با یک انگشت ضربه بزنید تا کلیک کنید.
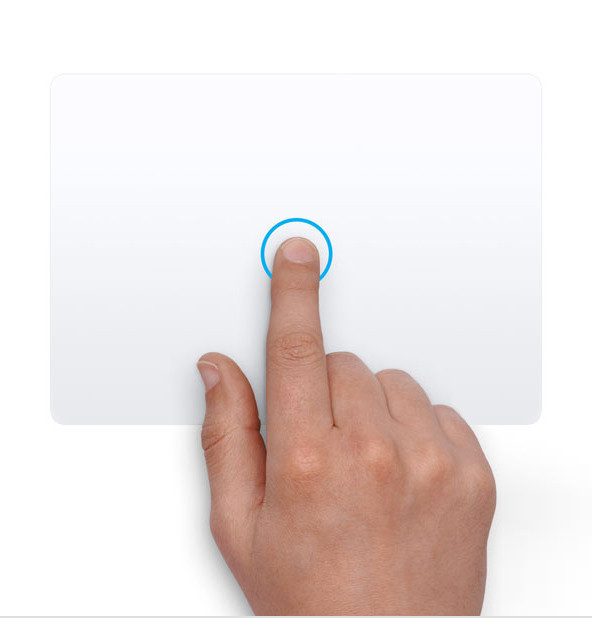
Secondary click (right-click) (راست کلیک)
با دو انگشت کلیک کنید یا ضربه بزنید.
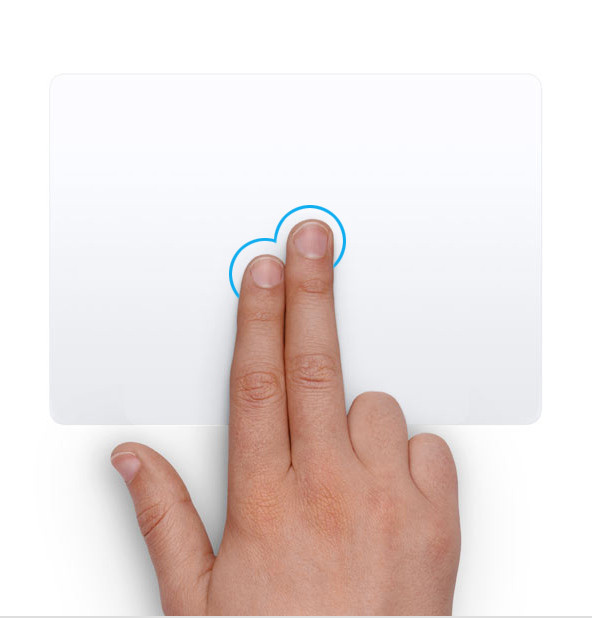
Smart zoom (زوم هوشمند)
برای بزرگنمایی از یک صفحه وب یا PDF، با دو انگشت سریع دو ضربه بزنید. برای خارج شدن از حالت زوم همین کار را دوباره انجام دهید.

Scroll (اسکرول کردن)
برای اسکرول کردن یا پیمایش، دو انگشت خود را به بالا یا پایین بکشید.
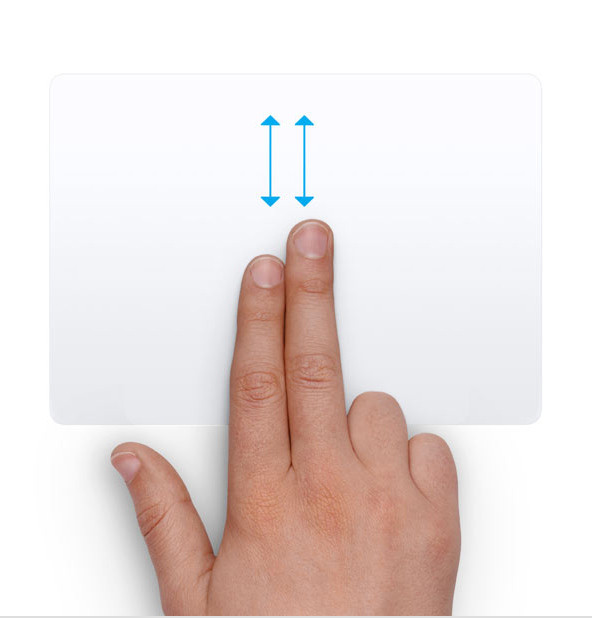
Zoom in or out (بزرگ یا کوچک کردن)
برای بزرگنمایی یا کوچک کردن، دو انگشت خود را روی ترک پد از هم دور کنید و برای بزرگنمایی دو انگشت خود را به هم نزدیک کنید.

Rotate (چرخاندن)
دو انگشت را به دور یکدیگر حرکت دهید تا یک عکس را بچرخانید.
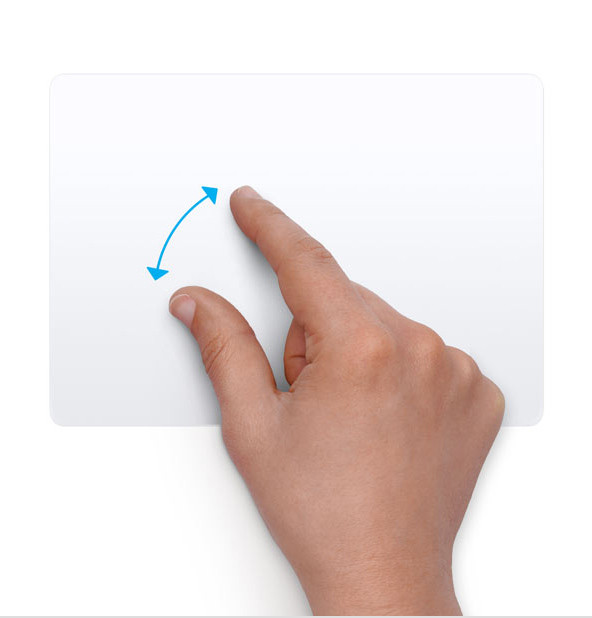
Swipe between pages (صفحه قبل یا بعد)
برای رفتن به صفحه قبلی یا بعدی، با دو انگشت خود را به سمت چپ یا راست بکشید.

Open Notification Center (باز کردن مرکز اعلان)
برای نشان دادن مرکز اعلان، با دو انگشت خود را از لبه راست به سمت چپ بکشید.

Three finger drag ( درگ اند دراپ)
برای کشیدن موارد روی صفحه از سه انگشت استفاده کنید، سپس برای رها کردن کلیک کنید یا ضربه بزنید. این ویژگی به صورت پیشفرض خاموش است.
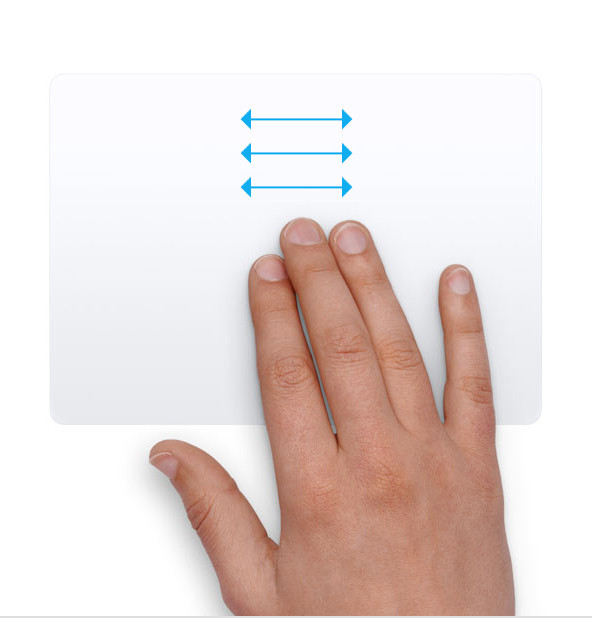
Look up and data detectors (جستجو کردن)
با سه انگشت ضربه بزنید تا یک کلمه را جستجو کنید.
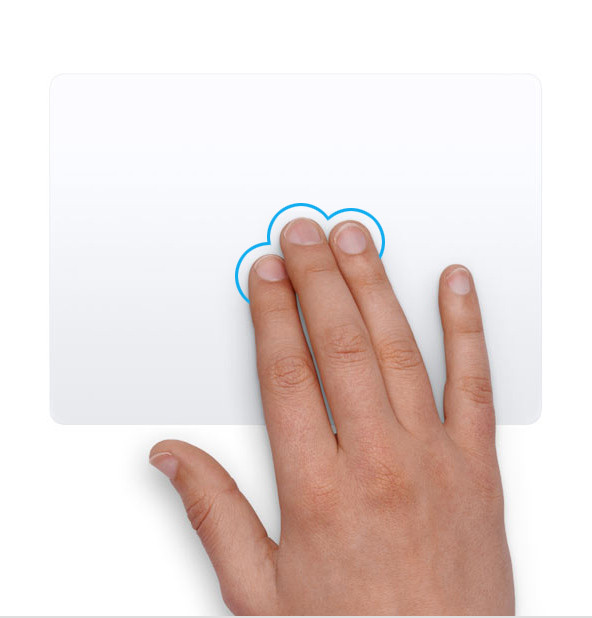
Show desktop (رفتن به دسکتاپ)
انگشت شست و سه انگشت خود را از هم باز کنید تا میز کار خود را نشان دهد.

Launchpad (لانچ پد)
انگشت شست و سه انگشت خود را به هم نزدیک کنید تا Launchpad نمایش داده شود.
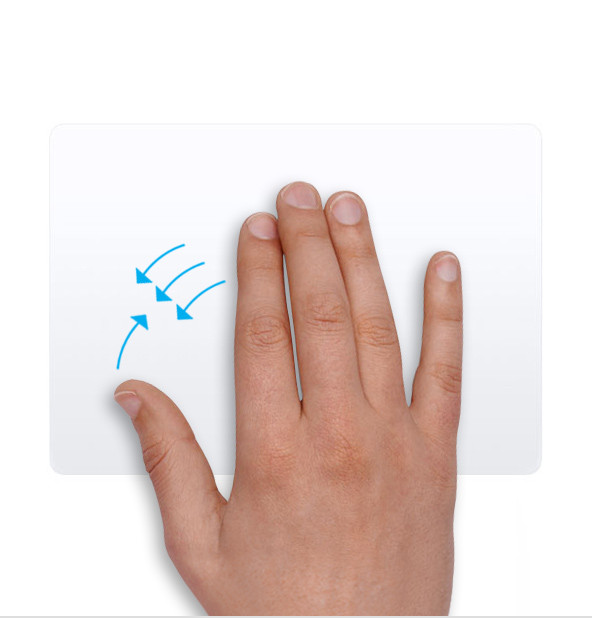
Mission Control ( میشن کنترل)
با چهار انگشت به سمت بالا بکشید تا Mission Control باز شود.
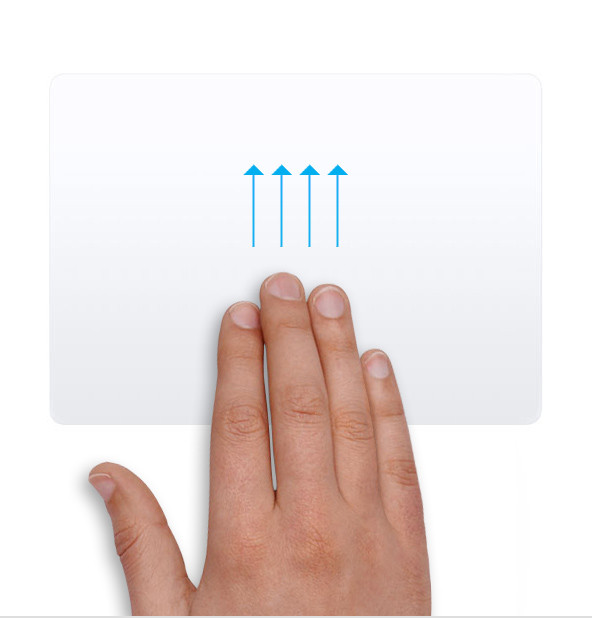
App Exposé (دیدن تمامی برنامه های در حال اجرا)
برای دیدن همه پنجره های برنامه مورد استفاده خود، با چهار انگشت به پایین بکشید.
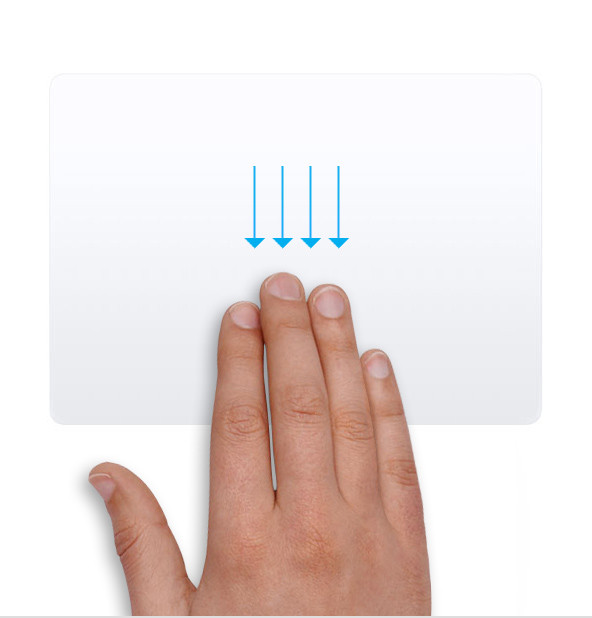
Swipe between full-screen apps ( تعویض برنامه های اجرایی)
برای حرکت بین برنامه های تمام صفحه، چهار انگشت به چپ یا راست بکشید.